Mengenal Twek tool pada inkscape, Materi Tik 8 kelas 5 semester 2
Mengenal Twek Tool pada Inkscpae
Tweak Tool digunakan untuk melakukan perubahan
(modifikasi) kecil pada object, diantarnya untuk mengubah bentuk dan style
(gaya) object, mengaburkan warna object, dan lain-lain. Object yang sudah
dimodifikasi masih memiliki kemiripan dengan object asli.
Pada saat Tweak Tool aktif kursor berubah bentuk menjadi lingkaran berwarna oranye, fungsi lingkaran tersebut seperti brush atau kuas yang dapat digunakan untuk modifikasi object.
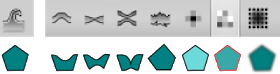
Menggunakan Tweak Tool
Klik object yang akan
dimodifikasi, klik ikon Tweak Tool pada Tool Box atau
tekan Shift+F2, pilih ikon yang ada di Tool Control,
arahkan kursor yang sudah berubah bentuk menjadi lingkaran pada
object, klik => tahan, kemudian geser ke kiri-kanan atau ke atas-bawah, cara
lainya dengan melakukan klik dua kali secara cepat pada object.
Tweak Tool juga dapat
diaktifkan dengan menekan tombol W pada keyboard.
A. Width
Tweak Tool Width digunakan untuk mengatur besar-kecilnya
ukuran brush yang dipakai, ukuran tersebut diwakili dengan ikon garis lurus,
yang mana panjang rentang garis sama dengan lebar brush, panjang rentang garis
1 sampai 100 (20 sama dengan 100 pixel).
Klik ikon The
with of the tweak area => geser ke kiri atau ke kanan lingkaran
kecil diatas garis untuk mengatur ukuran brush, pada saat lingkaran kecil
digeser ke kanan maka ukuran brush akan berubah besar, jika di geser kekiri
maka ukuran brush akan mengecil.
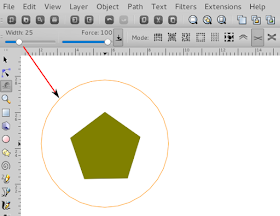
Selain cara diatas penggeseran The with of the tweak area dapat dilakukan dengan tombol Arah apa keyboard, tombol arah kiri memperkecil lebar brush, tombol arah kanan memperbesar brush, sedangkan jika menekan tombol Home ukuran brush akan menjadi paling kecil, menekan tombol End ukuran brush menjadi paling besar.
B. Force
Tweak Tool Force digunakan untuk mengatur efek dari
gerakan brush yang dipakai, ukuran tersebut diwakili dengan ikon garis lurus,
yang mana panjang rentang garis sama dengan efek dari gerakan brush, panjang
rentang garis 1 sampai 100 (20 sama dengan 100 pixel).
Klik ikon The
force of the tweak area action => geser ke kiri atau ke kanan
lingkaran kecil diatas garis untuk mengatur efek brush, pada saat lingkaran
kecil digeser ke kanan maka efek gerakan brush terhadap object semakin kuat.
Selain cara diatas penggeseran The force of the tweak area action dapat dilakukan dengan tombol Arah apa keyboard, tombol arah Atas memperkuat efek brush, tombol arah Bawah memperlemah efek brush.
Ikon Tweak Tool
Tool Tweak memiliki
sejumlah cara dalam modifikasi object, baik modifikasi warna ataupun bentuk
object. Cara-cara tersebut dapat dilakukan dengan mudah menggunakan Ikon yang
muncul pada Tool Control atau bisa juga menggunakan tombol
pintas pada keyboard.
Ikon Tool Tweak terdiri dari tiga kelompok yaitu; Tweaking Objects, Tweaking Paths, dan Tweaking Colors, ketiga kelompok tersebut memiliki fungsi berbeda
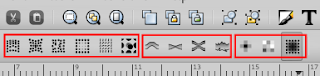
A. Tweaking Objects
Ikon pada kelompok Tweaking Objects digunakan
untuk menggeser, memperkecil, memutar, dan menggandakan object.
Move objects
Digunakan untuk
menggeser object, object akan bergeser sesuai gerakan brush, klik ikon Tweak
Tool => Move objects in any direction, arahkan ke
object, klik dan tahan, kemudian geser arah yang diinginkan.
Move In/Out
Digunakan untuk
menggeser object, object akan bergeser berlawanan dengan gerakan brush. namun
jika waktu menggeser object sambil menekan tombol Shift maka
object akan bergeser sesuai gerakan brush.
Move Jitter
Digunakan untuk memindahkan object secara acak berlawanan dengan
posisi brush.
Shrink objects
Digunakan untuk
memperkecil object secara proprosional, namun jika dilakukan sambil menekan
tombol Shift maka fungsinya memperbesar object.
Rotate objects
Digunakan untuk memutar object sesuai arah brush, namun jika
dilakukan sambil menekan tombol Shift pada keyboard maka
object akan berputar secara berlawanan dengan brush.
Duplicate and Delete
Digunakan untuk
menduplikasi (menggandakan) object, namun hasil duplikasi object tidak langsung
terlihat karena langsung tergabung menjadi satu dengan object aslinya, untuk
melihat hasilnya klik Selector Tool kemudian klik object
lainya, setelah itu klik lagi object tersebut, geser ke kiri-kanan atau atas
bawah untuk melihat hasilnya cara lainnya dengan melakukan Ungroup atau
menekan tombol Ctrl+Shift+G secara bersamaan).
Sedangkan jika
dilakukan sambil menekan tombol Shift pada keyboard maka
object akan terhapus.
B. Tweaking Paths
Ikon pada
kelompok Tweaking Paths digunakan untuk memodifikasi path pada
object, jika path tertentu tidak dapat dimodifikasi menggunakan Tweaking
Paths (misal; lingkaran, persegi panjang, teks) aktifkan dulu dengan
menggunakan Node Tool, untuk memodifikasi area path pada object
tertentu bisa dengan cara menambahkan node pada bagian tersebut.
Push
Digunakan untuk
memodifikasi object dengan mendorong bagian pinggir ke tengah atau sebaliknya,
jika bagian pinggir object didorong ke arah dalam maka bagian pinggir object
akan terdorong masuk ke tengah-tengah object secara lentur dan lembut, namun
jika bagian tengah (dalam) yang di dorong ke pinggir maka bagian object akan
menonjol (membesar).
Shrink and Grow
Digunakan untuk
memodifikasi object dengan mendorong bagian pinggir ke tengah, maka bagian
pinggir object akan terdorong masuk ke tengah-tengah object, pada saat
melakukan pendorongan hingga mencapai setengah dari object maka pinggir bagian
lain akan tertarik kedalam, jika ingin mendorongan bagian tengah (dalam) ke
pinggir lakukan sambil menekan tombal Shift.
Attract and Rapel
(Shift+A )
Digunakan untuk
modifikasi object dengan mendorong bagian pinggir ke tengah, maka bagian
pinggir object akan terdorong masuk ke tengah-tengah object dengan sudut
berbentuk runcing, sedangkan jika bagian pinggir ditarik keluar
maka bagian akan berbentuk kerucut (runcing)
Roughen (Shift+R)
Digunakan untuk membuat
kasar bagian pinggir object, bagian yang kasar sedikit menonjol melebihi
permukaan object, bentuknya pun tidak beraturan, jika metode ini digunakan maka
waktu mouse digerakan akan sedikit lambat, jadi jangan gunakan metode ini jika
tidak terpaksa.
C. Tweaking Colors
Digunakan untuk membuat
perubahan warna pada object, perubahan tersebut meliputi Fill and
Stroke dari seluruh object yang sedang dikerjakan. Perubahan juga
dapat dilakukan pada object Gradient, namun penggunaan pada object gradient
yang berlebihan akan mengubah semua warna yang telah dibuat sebelumnya.
Color Paint (Shift+C)
Digunakan untuk
mengubah warna object pada Fill and Stroke menjadi
lebih gelap, jika waktu digunakan sambil menekan tombol Shift maka
warna object akan berubah menjadi terlihat kabur, perubahan tidak mempengruhi
bentuk object.
Color Jitter (Shift+J)
Digunakan untuk
mengubah warna object pada Fill and Stroke menjadi
lebih terang, jika waktu digunakan sambil menekan tombol Shift maka
warna object akan berubah menjadi terlihat cerah.
Blur
Digunakan untuk
mengubah object menjadi kabur seolah-olah diselimuti kabut, dengan cara
mengeser-geser kursor pada object sambil menekan tombol kiri mouse, sedangkan
jika dilakukan dengan menekan tombol Shift maka akan efek yang
terjadi sebaliknya.
Fidelity
Setiap melakukan
tweaking pada path terjadi sedikit pembelokan atau penyimpangan pada seluruh
path, termasuk bagian-bagian yang tidak disentuh. Dengan adanya mode Fidelity
memungkinkan Anda untuk mengontrol jumlah penyimpangan, nilai Fidelity yang
tersedia adalah 1 sampai 100.
Dengan menggunakan nilai Fidelity yang tinggi maka penyimpangan sedikit tidak terlihat, tetapi path akan memiliki node yang banyak sehingga ukuran SVG jadi mengembang dan memperlambat Inkscape. Nilai terbaik dari Fidelity tergantung pada sifat karya seni yang dibuat.
Channels
Channels control hanya bekerja pada modus Color Paint dan Color
Jitter.
Channel control terdiri dari satu tombol biasanya menggunakan huruf H yang artinya hue, didalam tombol tersebut terdapat submenu yang terdiri dari Saturation, Lightness, dan Opacity, ketiga submmenu tersebut dapat digunakan untuk melakukan pengaturan kecerahan warna pada saat modifikasi object

Misalnya jika ingin
meningkatkan saturation (penyerapan) beberapa bagian dari
object tanpa mengubah hue atau corak, pilih warna saturation secara
maksimal (misalnya merah cerah) kemudian matikan semua opsi pada Channel kecuali Saturation.
Demikian juga jika ingin
mengganti warna tanpa mempengaruhi saturation atau lightness maka
yang perlu di aktifkan adalah Hue, atau jika ingin menggelapkan
semua warna tanpa mengubah saturation atau penyerapan maka
yang perlu diaktifkan hanya Lightness.
Jika ingin menerapkan opacity pada style dapat
maka yang perlu diaktifkan hanya Opacity.
Catatan:
Untuk melihat efek
dari penggunaan Tweaking Colors dan Channel Control dapat
dengan menampilkan jendela Fill and Stroke (Shift+Ctrl+F).
Sekian materi tik 8 kali ini...semoga bermanfaat.
Soal tugas TIK 8 Kelas 5 semester 2
1. 1. Ikon tweak
tool terdiri dari tiga kelompok yaitu.?
2. 2. Bagaimana
cara mengunakan tweak tool.?
3. 3. Apa
kegunaan dari Duplicate and delete.?
4. 4. Bagaimana
cara memodifikasi objek?
5. 5. Apa
perbedaan tweaking color dan tweaking object?
6. 6. Kegunaan
dari brush?
7. 7. Sebutkan 3
nama dari tweak tool?
Posting Komentar untuk "Mengenal Twek tool pada inkscape, Materi Tik 8 kelas 5 semester 2"