Menyimpan project serta mengatur Halaman, Materi Tik 4 Kelas 5 Semester 2
Menyimpan Projek Serta Mengatur Canvas dan Halaman Kerja pada Inkscape
Sambunagan dari Membuka, Menyimpan, dan Menutup Project pada Inkscape Menyimpan Project Agar object yang dibuat dan sudah berbentuk gambar bisa di gunakan sewaktu-waktu maka perlu disimpan, untuk melakukan penyimpanan, lakukan langkah-langkah berikut: Arahkan kursor ke Menu Bar klik File => Save, atau tekan tombol Ctrl+S pada keyboard secara bersamaan, cara lainnya dengan melakukan klik ikon Save pada Command Bar
tidak beberapa lama keluar tampilan menu untuk melakukan penyimpanan, arahkan kursor
ke Lokasi penyimpanan, sebagai contoh klik folder Pictures atau folder lainnya, pada tab
name tulis judul yang diinginkan, sedangkan untuk memelih jenis file yang akan disimpan
klik “Inkscape SVG (*.svg)” pilih jenis file yang akan di pakai, kemudian klik save
Selain format Inkscape SVG (*.svg), Inkscape juga mendukung beberapa format lain
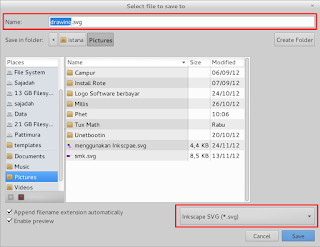
Menutup Inkscape
Untuk menutup program Inkscape ada beberapa cara yaitu
klik kiri File => Close (atau dengan menekan tombol Ctrl+W pada papan tik
secara bersamaan)
klik kiri pada tanda silang dipojok kanan atas
Pesan Peringatan
Sebuah pesan peringatan akan muncul apabila kita menutup program Inkscape yang sudah
dilakukan perubahan namun perubahan tersebut belum disimpan
Klik Save untuk menyimpan dokumen.
Tutup tanpa menyimpan untuk tidak menyimpan perubahan.
Cancel untuk batal menutup dan program Inkscape akan tetap terbuka.
Mengatur Canvas
Agar saat membuat gambar lebih mudah sebaiknya kita melakukan pengaturan halaman
kerja terlebih dulu, untuk melakukan pengaturan Canvas (area kerja) lakukan langkah
berikut:
klik File => Document Properties (Shift+Ctrl+D)
Setelah jendela pengaturan halaman tampil di layar, sebagai contoh lakukan langkah seperti
berikut berikut:
Pada menu "Default units" yang tadinya memakai ukuran px ubah menjadi
cm
Pada menu "Page Size" pilih A4, Orientation pilih Portraid, pada submenu
"Units" yang tadinya px ubah menjadi cm
Mengatur Halaman
Agar hasil gambar saat dicetak (printing) pada project yang telah dibuat tidak terpotong,
maka perlu dilakukan pengaturan batas halaman pada project tersebut:
Klik “Resize page to Content” maka akan segera keluar ukuran jarak halaman kerja dari
Atas, Bawah, Kiri dan Kanan yang sebelumnya tersembunyi Atur jarak margin halaman
tersebut sesuai selera dengan mesin cetak yang Anda miliki, sebagai contoh lakukan
pengaturan seperti dengan Top, Left, Right, dan Bottom 1,30 cm (sama semua).
Sekian materi kali ini....
Tugas tik 4 Kelas 5 Semester 2
Selamat belajar,
1. Bagaimana cara menutup program inkscape?
2. Tuliskan bagian-bagian pengaturan jarak margin? (perhatikan gambar pengaturan halaman)
3. Jelaskan langkah-langkah untuk mengatur canvas ?
4. Area kerja pada inkscape disebut ?
5. Sebutkan langkah-langkah menyimpan project?
6. Sebutkan nama file yang akan disimpan, klik …





Posting Komentar untuk "Menyimpan project serta mengatur Halaman, Materi Tik 4 Kelas 5 Semester 2"